さあ。趣味のためでも副業のためでも目的は何でも。
WordPress、始め〼
この項では、「サーバーと契約して」→「ドメインを取得して」→「サーバーにワードプレスをインストールして」→「ダッシュボードに初めて入りました」!!
……さあ、初めに何をする?
という所から始めさせていただきます。
初めてのWordpress. さあログインしたら初めに何をする?
初めの始め。
ログインしたら初めに何をする?
と言っておいて今さら何なのですが、ここでSSL化をしていない方は、何よりも初めにやっておいていただきたいです。(ダッシュボードでやることじゃないけど…)
ザックリ説明するとネット通信を暗号化する技術です。これによって、ホームページのアドレスは「http://~」から「https://~」へ変わります。そして、これによって、ブラウザのアドレスバーにカギマークが付きます。
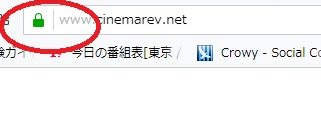
SSL化を行わないと、アドレスバーには「接続が安全ではない」ような表示が出てしまうんですね。
そもそも商業サイトの場合は、暗号化されていないような状況でお客様に個人情報を送信させたり、考えただけでもまずいでしょう。
ブログを仕上げてからだと面倒なので先にやってくださいSSL化
なぜ色々やる前にSSL化しておきたいかというと、ブログの体裁を散々整えて記事を増やしてからSSL化して全てが崩れる……という可能性もあるからです。(新しい環境でSSL化して崩れることもあまりないと思うけれど…)
ブログに何千記事もある状態で恐る恐るSSL化の道を通った人間からしてみたら、真っ新な状態でSSL化できる皆様は幸せです。バックアップしまくる必要がない内にSSL化しておきましょう。
当方はエックスサーバー![]() ですが、mixhost
ですが、mixhost![]() ではドメイン契約と同時にSSL化までやってくれるそうです。進化している……。
ではドメイン契約と同時にSSL化までやってくれるそうです。進化している……。
自分でやりたくない、あるいは面倒という方はぜひ、ご用命ください。SSL化もやり〼
SSL化のことだけで、こんなに長くなってしまったので、さっさと……。
ダッシュボードにログインしたら初めにすること
では、ザっと書き出します。
「ブログのタイトルや、方針」はすでに決まっているという前提です。
- 「設定」→「一般」アドレス(URL)の変更。サイトタイトルを確認。キャッチフレーズを変更。
- パーマリンクを設定する。
- 「ユーザー」→「あなたのプロフィール」は仕上げておこう。
- 「設定」→「表示設定」「検索エンジンでの表示」のチェックを確認。
- テーマをインストールして設定する。
- プラグインの整理と追加(とにかく”Akismet Anti-Spam (アンチスパム)”を設定する)
「設定」→「一般」サイトタイトルを確認。キャッチフレーズを変更
テーマをインストールしたり、見出しのデザインを変えてみたり、目に見える事をしたいお気持ちは分かります。
が、まずは、中の事をきちんと設定しましょう。
ダッシュボードの左メニューから「設定」→「一般設定」へ
「一般設定」の上からご説明いたします。
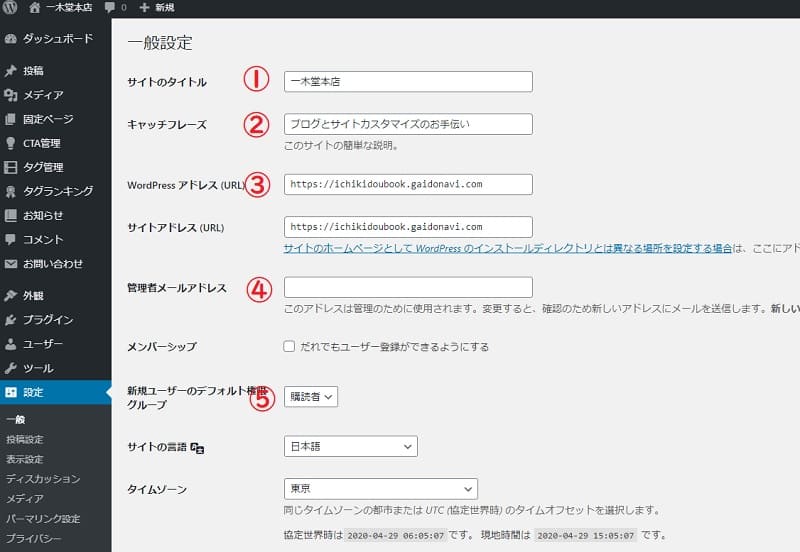
1. 「サイトタイトル」サーバーの方でインストールする時に設定したものがここに入っています。タイトルを変更したい時は、ここで変更。
2.「キャッチフレーズ」初めて自分のWordpressを開いた時に、タイトルの上に「Just another WordPress site」などと入っていて、「なんじゃこれは、どうすれば消えるんだ」と思った方は多いはず。
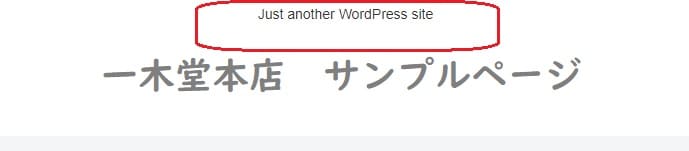
それは、ここです!この「キャッチフレーズ」の所に書かれているのです。ご自分のサイトに合ったキャッチフレーズに変更するか、あるいは白紙にしてしまいましょう。(テーマによってはテーマの機能でキャッチフレーズを作成する欄が他に用意されている物も多いです。白紙にしても大丈夫です。)
3.「アドレス(URL)」この「WordPress アドレス (URL)」と「サイトアドレス (URL)」の設定はとても大切な所です。
ここまで読んだ方は、もうSSL化されているはずなので(しましたよね)この2か所のアドレス欄に入っている「http://~」を「https://~」に書き換えてください。
5.後の項目は基本的にデフォルトで書かれている通りで大丈夫です。確認して「変更を保存」を押す。
基本的な設定はこれでOKです。
パーマリンクを設定する
「設定」→「パーマリンク設定」へ入ります。
記事URLの末尾を「パーマリンク」と申します。
基本的に、Wordpressでは書いた記事に自動的に「?p=123」という番号が割り振られます。あなたが自分のサイトに合った独自ドメイン「https: //kakumei.com」(本当にありそう…あったら持ち主の方、ごめんなさい)をせっかく設定しても、URLの末尾はhttps: //kakumei.com/?p=123などになってしまうのです。
「パーマリンク設定」では、ここを自由に設定できるようにします。
「パーマリンク設定」ページで「カスタム構造」を選択し、空欄に
/%postname%と記入して保存します。
記事投稿のページで、パーマリンクを自由に設定できるようになります。
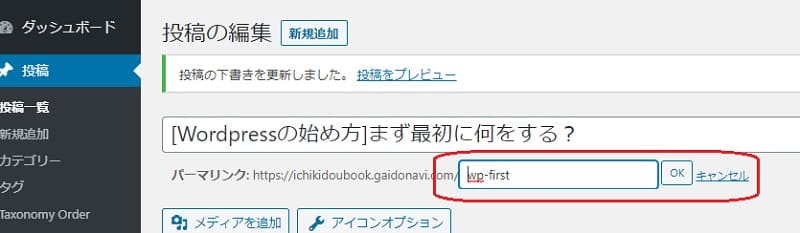
「設定」→「表示設定」「検索エンジンでの表示」のチェックを確認
「表示設定」のページに入ります。
「ホームページの表示」は、例えばトップページをサイト型にデザインしてカスタマイズしたい時などに使います。一番初期の段階では、とりあえず置いておいてください。
ここで肝心なのは、「検索エンジンでの表示」です。
ということになります。
ただし、「サイト開設前で今はまだ見られたくない」場合はここにチェックしておいた方が良いです。ここにチェックが入っていないと、偶然Googleボットが来た時にインデックスしてくれてしまいます。つまり、工事中のページに人が来てしまう可能性があります。
テーマをインストールして設定する
この辺で、気持ちを新しくするために希望のテーマをインストールしてみましょう。別に後でも良いですが。
2020年現在、初めてWordpressを作成した時に入っているのは「Twenty Seventeen」ですかね。その後の世代かな。とにかく「Twenty」シリーズが入っています。公式テーマです。
Twenty Seventeen は、没入感のあるアイキャッチ画像と繊細なアニメーションを用いて、サイトに命を吹き込みま…
もちろん、このままのテーマをカスタマイズして使っても構いません。しかし、公式にはほとんどテーマ独自の機能がなく、初心の方にはハードルが高すぎます。
無料テーマで当方がお薦めしているのは「Cocoon」です。
ほぼプラグインが必要ない高機能で、使っている方が多いので情報も多く、カスタマイズしやすく、SEOも施されています。素晴らしい無料テーマです。
以下は「Cocoon」で作成したサンプルページです。
Wordpressでブログを作ろうと思ったら、まずテーマ選びが重要になります。インストールしたら初めに入っているのは、初心者にとっては戸惑うばかりの公式テーマ『Twenty Twenty』。[blogcard url=htt[…]
有料テーマでのお薦めは『SWELL』一択
有料でお薦めしているテーマは『SWELL』です。
感覚的にカスタマイズでき、記事もブロックエディターで書きやすく、初心者がWordpressで活動を始めるためにこんなに適切なテーマはありません。
以下は『SWELL』 で作成したサンプルサイトです。
テーマのインストール方法
1.ダッシュボードの「外観」→「テーマ」を開く。
2.「テーマを追加」検索窓にテーマ名を入力して出て来たテーマをインストール→「有効化」します。
……というのは基本の話で。
非公式テーマ……つまりこの世のほとんどのテーマはこの検索では出てきません。
で、どうするかというと、それぞれの公式サイトからダウンロードしてインストールします。ダウンロードのやり方はそれぞれのサイトに書いてあると思うので、ここでは割愛します。
ダウンロードテーマのインストール方法
1.「テーマを追加」横の「アップデート」をクリック
2.「ファイルを選択」で、ご自分のパソコンの中からダウンロードしたテーマを選択して開き、「今すぐインストール」を押す。
3.有効化します。
「ユーザー」→「あなたのプロフィール」は仕上げておこう
やはり、せっかく開設するのですから、プロフィールは仕上げておきましょう。
「ダッシュボード」の「ユーザー」→「あなたのプロフィール」を開きます。
Wordpressではここに記入した内容をそのままサイドバーや記事下に表示する機能もあります。表示されてもいいようにしっかり仕上げましょう。
プラグインの整理と追加
ダッシュボードの「プラグイン」→「インストール済みプラグイン」を見てください。
初めから入っているプラグインがいくつかあると思います。
初めから入っているプラグインの整理(とにかく”Akismet Anti-Spam (アンチスパム)”を設定する)
Akismet Anti-Spam (アンチスパム)
この中で重要なのが“Akismet Anti-Spam (アンチスパム)”です。とにかく、まず“Akismet Anti-Spam (アンチスパム)”を設定しましょう。無料ブログだと管理側がやってくれていたこともWordpressでは全部自分でやらなければいけません。アンチスパムを設定しないと本当に信じられないくらいスパムが来ます。必須です。
「有効化」をクリックして有効化したら、キーを取得して設定します。指示されるままにやっておけばOKです。
Hello Dolly
「Hello Dolly」はWordpressに最初から必ず入っているプラグインですが、不要です。削除してOKです。
他に初めから入っているもの
後のものは、たぶんサーバーから提供されているプラグインだと思われます。使うのならば「有効化」し、不要ならば削除すればいいと思います。
新しいプラグインの追加について
WordPress=プラグインだと思っておられる方が多いのですが、現在は高機能なテーマが多く、例えば先ほど当方が推奨した「Cocoon」や「THE THOR」ではテーマ自体にすでに様々な機能が装備されており、プラグインの追加はほぼ不要です。
そもそも「やりたいことを簡単に実装できるのがプラグイン」であり、何がやりたいという展望もない初期段階で、ネットで検索したお薦めプラグインなんかをインストールしてしまうことは絶対に止めた方が良いと思います。
プラグインは入れ過ぎればサイトが重くなり、更新されない古いプラグインからはスパムが入り込み、テーマと相性が悪いとテーマやデータベースの更新時にはサイトを壊してくれます。……と言ったら脅しすぎかも知れませんが、それくらいに思って慎重に選別してください。
と、散々脅した上でのプラグインの入れ方。
新しいプラグインのインストール方法
1.ダッシュボードの「プラグイン」→「新規追加」を開く。
2.「プラグインを追加」画面の右上「プラグインの検索」窓に欲しいプラグインの名前を入れます。
3.似たようなプラグインが候補としてズラズラ出てきますが、「自分が検索したもの」を「インストール」して「有効化」。
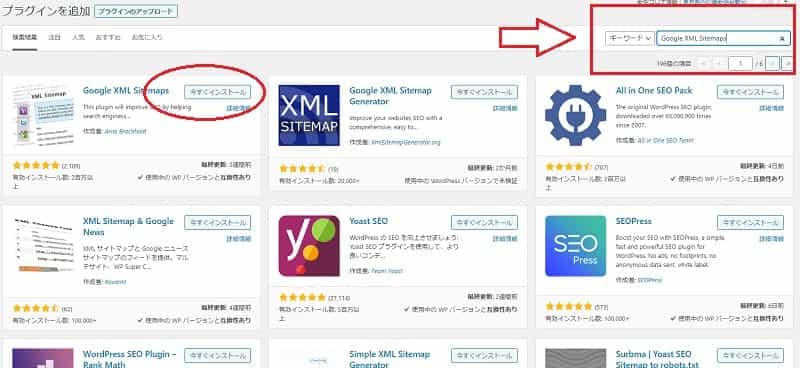
最初に入れるべきプラグイン
最初から入れておくべきプラグインはそう多くはありません。
Google XML Sitemaps
このプラグインは、Google先生にサイトの存在を知らせるために必須です。
サイトのエラーや良くない所、アクセスのためのヒントなどを教えてくれる「Google Search Console」への登録のためにもこのプラグインで作成されるSitemapが必要になります。これはインストールして有効化しておきましょう。
セキュリティプラグイン(推奨 : WP Cerber Security, Anti-spam & Malware Scan)
上記で「設定しましょう」と書きましたが、始めからWordpressに入っている「Akismet Anti-Spam」は商用サイトでは使えません。(アフィリエイトもグレーです)
なのでマネタイズを考える方は「Akismet Anti-Spam」を削除して他のセキュリティプラグインを導入しましょう。
個人的には初期段階で必要だと思われるプラグインは以上の2点だけです。後は、お問い合わせフォームを作る「Contact Form 7」もインストールしておくと良いかも知れません。
よく様々なサイトで推奨されている「All in one SEO Pack」は重たいです。SEOが施された高機能テーマには必要ありません。また、サイトを高速化するというキャッシュ系プラグインはほとんどが曲者です。
[WordPressの始め方]の記事にも書きましたが、「プラグイン」とは、何かやりたいことが出て来た時に簡単にそれを叶えてくれるツールであり、何でもかんでもやたらめったに入れればいいものではないです。 ググったら「これは必須」と書いて[…]
デザインがどうでもよければ、とりあえず設定は終わり
ここまでやったら、とりあえず、見てくれがどうでもよければ開設してもOKです。(記事1本くらいは書いてから……)
初めからWordpressに入っている「Hello world!」という記事は、単なるご挨拶なので削除してOKです。同じように固定ページにもご挨拶記事が1本入っているので、これも削除しておきましょう。
見てくれを完全に整えてからOPENしたい方は、これにヘッダー、フッター、メニュー、見出し、トップページデザイン、カテゴリーの整理、サイドバーの設定……などが続きます。

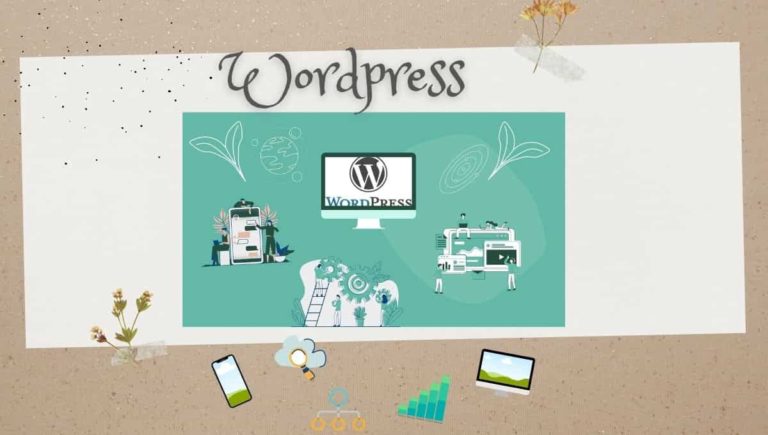






![[初心者向け]最新版Googleアナリティクスと「GA4」設定方法](https://ichikidoubook.gaidonavi.com/wp-content/uploads/2020/08/Analytics-cat-375x213.jpg)