GA4は使いづらいと避けているライトユーザーのために、なるべく簡単に「UAのようにちょっと使いたい」部分の解説をしていきたいと考えました。
グーグルアナリティクスGA4の一番簡単な使い方
GA4は優れた機能を持つ解析ツールですが、あまりに多機能すぎて「ちょっとアクセス状況を見たい」くらいの感覚の一般ブロガーには手に余る代物になっていると思います。
しかし、すでにGA4は「新アナリティクス」ではなく、Google Analytics の要になろうとしています。
2023年7月1日から旧アナリティクス(UA)は使用できなくなるというGoogleの発表がありました。
つまり、GA4は機能が多すぎて使いづらい。などとボヤいている段階は終わったということです。
ここはまだUAが使える内に、GA4での解析画面に慣れておきましょう。
とりあえず、ここでは「GA4はすでに設置されている」という前提で「やり方」だけ書かせていただきます。
GA4 を開設する方法についての記事は別個書かせていただいております。
GA4はまだまだ使いづらいので、ユニバーサルアナリティクス(UA)と両方開設して連携し、UAの方を主に使っていきましょう。などと言っていたのは昨年の話。この度、Googleさまはついに2023年7月1日でUAのサポートを停止、GA[…]
GA4 トップ画面にパッと見える部分
UAの時はアナリティクスを開けばホーム画面に標準で10個ほどの表(カード)が出ていたと思うのです。
GA4は基本はホームに過去7日間(変更できます)のレポート、過去30分間のリアルタイムユーザー数が表示されます。(サイトによっては分析情報などが表示されるでしょう)
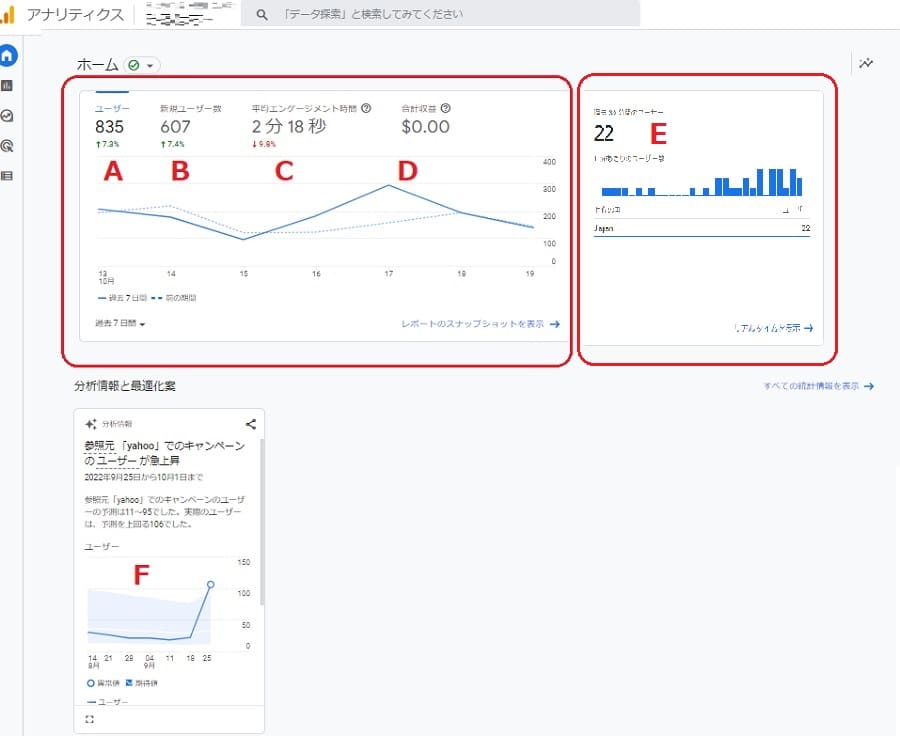
上の参考サイトデータでご説明します。
- A :過去7日間のユーザー数
- B : 新規(2年ほど再訪なかったユーザーを含む)のユーザー
- C : エンゲージメント(サイトの中でユーザーがページのスクロール、リンクのクリックなどアクションを起こした時間)
- D : 収益 ここはeコマース設定をしないと表示されません。ネットで収益を設定するサイト以外は必要のない部分になります。
Understand how users interact with the products and services…
- E : リアルタイム検索 直近30分間にアクセスされたユーザー数が表示されます。
- F : GA4を使っていくと、ここに表示されるカードが増えてきたりします。
毎日のアクセス推移を確認したいというだけの方は、このホーム画面を見るだけで満足されるのかも知れません。
UAの時ほどたくさんの情報を見たい方は、7日間のユーザー推移表カードの下の「レポートのスナップショットを表示」をクリックしてください。
レポートのスナップショット
下記の参考サイトで見ていきます。
バッと見、UAの時と同じような表が並んでいると思います。
これは、それぞれの分析結果のカード…それぞれのデータレポートの表紙のようなものなので、各カード下の「●●を表示」を開いて結果を確認してください。
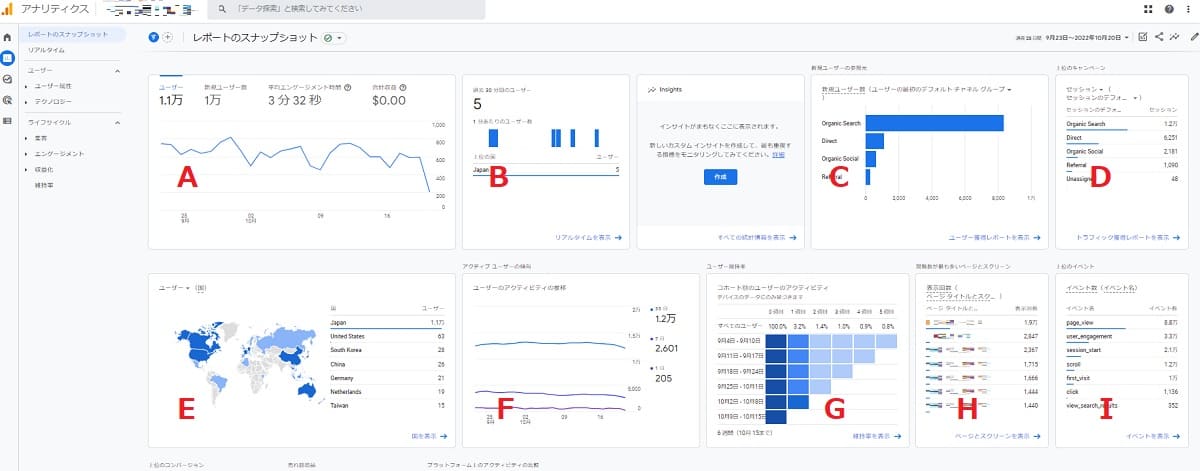
- A : ユーザー数推移(ホームと同じですね)
- B : 過去30分のリアルタイム(ホームと同じです)
- C : 新規ユーザー 新規のユーザー数と、どこからサイトに入って来たのかのデータ
- D : 開始されたセッションの切っ掛け 説明的にはCと同じです
- E : 国 ユーザー属性の内、「国」を表示
- F : ユーザーのアクティビティの推移 過去の月、週、日にウェブ(アプリ)を使用したユーザーの数
- G : コホート別のユーザーのアクティビティ サイトまたはアプリのユーザー維持率をコホート(ユーザー属性分析)別に表示
- H : ページ タイトルとスクリーン クラス サイトの中のページ上位表示順にユーザー行動が表示されます
- I : イベント数の結果が表示されます
ココナラでGA4の見方についてブログを書いています
以下の内容を販売中です。
GA4 ライトユーザーとしてここだけは見ておきたいところ
エンゲージメント
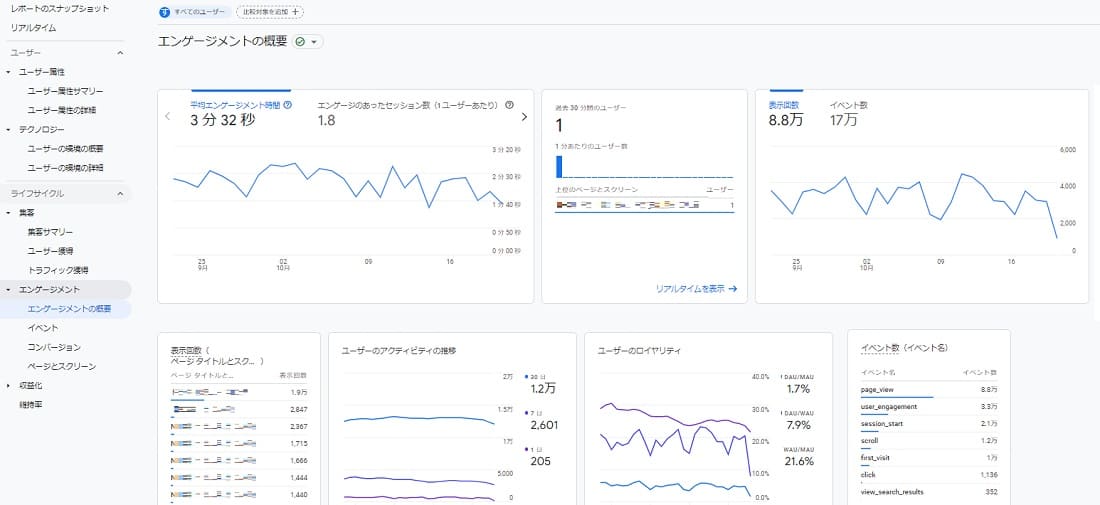
「何かをクリックしたユーザー数」を見るための簡単なコンバージョン設定
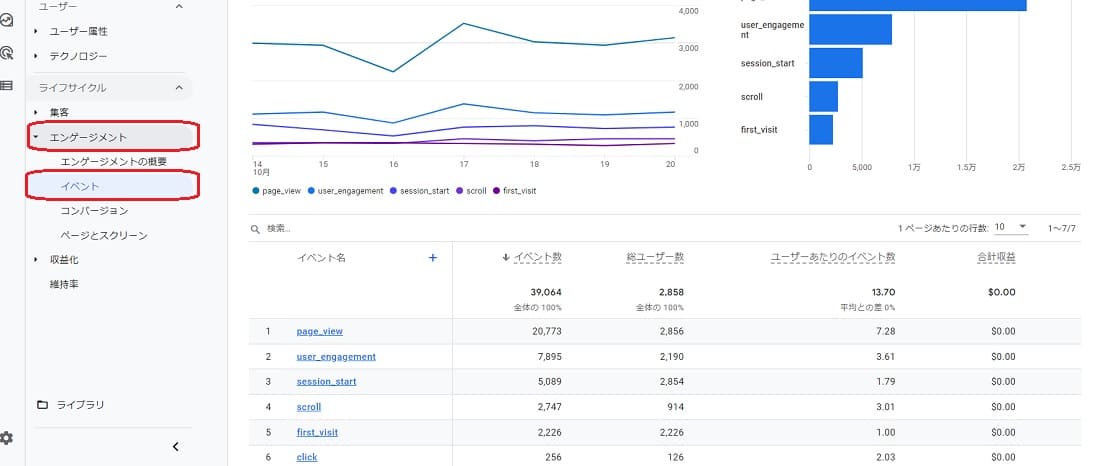
GA4とサーチコンソールの連携手順
検索クエリデータはすぐに確認できる
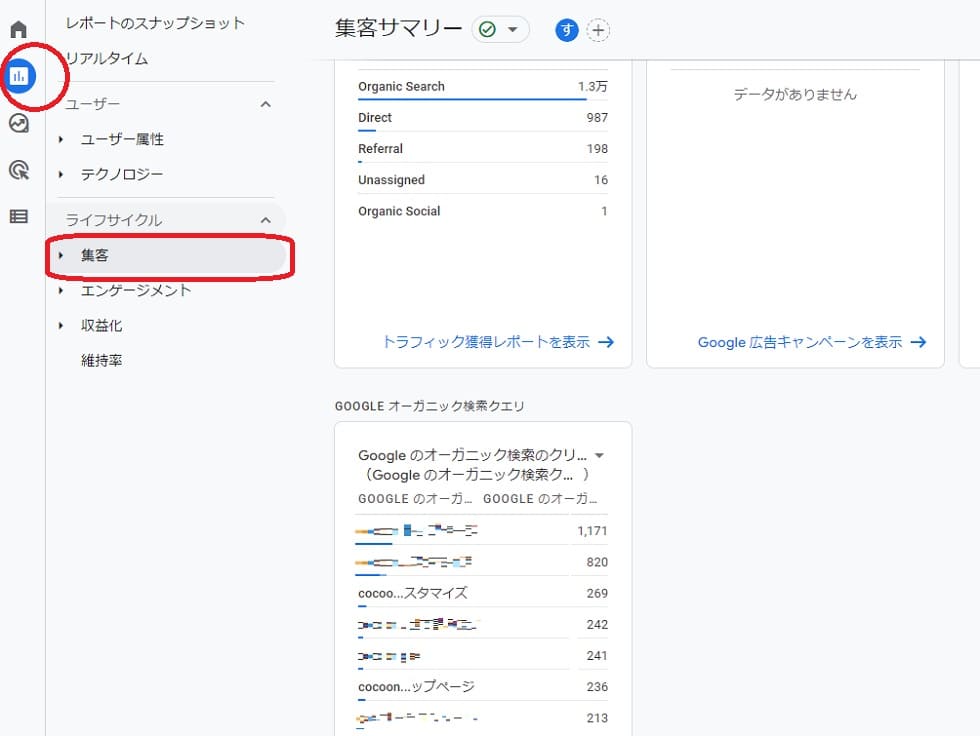
ご依頼をお待ちしています
一木堂では、GoogleAnalyticsとSearchConsoleの解説、設置、連携などの作業代行をサラッと承っております。

![[初心者向け]最新版Googleアナリティクスと「GA4」設定方法](https://ichikidoubook.gaidonavi.com/wp-content/uploads/2020/08/Analytics-cat-768x435.jpg)
![[初心者向け]最新版Googleアナリティクスと「GA4」設定方法](https://ichikidoubook.gaidonavi.com/wp-content/uploads/2020/08/Analytics-cat-375x213.jpg)


